Instalacja serwera Minecraft - Ubuntu
1. Zakup serwera VPS
Aby cokolwiek zainstalować na serwerze VPS trzeba go najpierw kupić. Można to oczywiście zrobić tutaj.
2. Funkcje panelu VPS
Po zakupie serwera VPS należy udać się do panelu zarządzania serwerem. Mamy tam do dostępu takie opcje jak:- Zmiana nazwy hosta,
- Zmiana hasła,
- Reinstalacja serwera,
- Informacje o serwerze,
- Ważność serwera oraz przycisk “Przedłuż”,
- Zużycie dysku SSD,
- Zużycie procesora,
- Monitoring sieci,
- Przyciski “Włącz”, “Zatrzymaj”, “Uruchom ponownie”,
*3. Instalacja Ubuntu Server
Punkt można pominąć jeżeli system jest już zainstalowany
Gdy zapoznaliśmy się już z panelem serwera VPS możemy przejść do jego reinstalacji. Podczas reinstalacji rozwijamy listę systemów Ubuntu, oraz wybieramy wersję 20.04 LTS.
4. Dostęp do serwera VPS
Dostęp do serwera realizujemy głównie za pomocą 2 protokołów:
- SSH - Protokół służący do terminalowego łączenia się ze zdalnymi komputerami.
- SFTP - Protokół komunikacyjny typu klient-serwer, który umożliwia przesyłanie plików poprzez sieć.
Oba protokoły domyślnie działają na porcie 22. Jednak same protokoły nie są wystarczające. Musimy mieć też programy które obsługują te protokoły.
Przykładowe programy do obsługi SSH:
Przykładowe programy do obsługi SFTP:
Osobiście używam Termius’a oraz WinSCP.
5. Logowanie się do SSH
Aby zalogować się do SSH potrzebne są nam informacje takie jak:
- Adres IP
- Nazwa użytkownika (Domyślnie root)
- Hasło
- Port (Domyślnie 22)
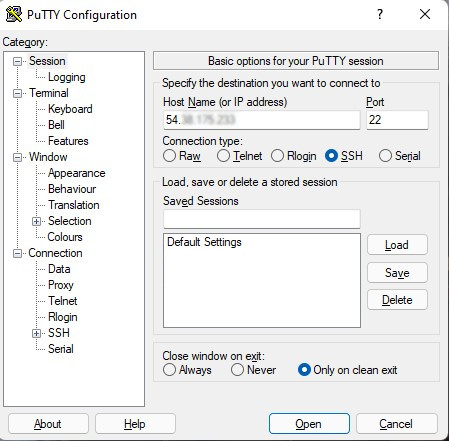
6. Instalacja Javy
W momencie gdy się zalogowaliśmy, należy wykonać aktualizacje pakietów znajdujących się na serwerze. Możemy wykonać to komendą:
apt update && apt upgrade
Po aktualizacji pakietów możemy przejść bezpośrednio do instalacji Javy. Zgodnie z potrzebną nam wersją musimy użyć odrobinę innych komend:
Java 8:
sudo apt install openjdk-8-jre-headless
Java 11:
sudo apt install openjdk-11-jre-headless
Java 16:
sudo apt install openjdk-16-jre-headless
Java 17:
sudo apt install openjdk-17-jre-headless
7. Instalacja serwera
Gdy mamy zainstalowaną już javę, możemy przystąpić do instalacji serwera Minecraft.
Pierwszą czynnością będzie utworzenie folderu. Wykonujemy to komendą “mkdir /home/nazwafolderuserwera” czyli przykładowo:
mkdir /home/survival
Do folderu przechodzimy komendą:
cd /home/survival
Teraz potrzebny jest nam silnik serwera. Najnowszą wersję (obecnie 1.17.1) silnika purpur możemy pobrać za pomocą tej komendy:
wget https://api.pl3x.net/v2/purpur/1.17.1/latest/server.jar
Oprócz silnika potrzebujemy jeszcze pliku rozruchowego. Aby utworzyć plik użyjemy edytora nano.
nano start.sh
Jeżeli wszystko zrobiliśmy poprawnie powinien nam otworzyć się edytor, wklejmy tam następującą instrukcję:
screen -dmS nazwa java -Xmx1024M -Xms1024M -jar server.jar nogui
W miejsce oznaczone jako nazwa możemy oczywiście wstawić własną nazwę, oraz zmienić wartość Xmx oraz Xms. Są to kolejno:
- Xmx - maksymalna ilość ramu do alokowania przez JVM
- Xms - minimalna ilość ramu do alokowania przez JVM
Gdy plik zostanie uzupełniony zapisujemy go kombinacją ctrl + o, zatwierdzamy przyciskiem Enter oraz wychodzimy z edytora kombinacją ctrl + x.
W identyczny sposób tworzymy plik eula.txt w którego zawartość wklejamy:
eula=true
Nadajemy uprawnienia do pliku rozruchowego komendą:
chmod +x start.sh
8. Uruchomienie serwera
Jeżeli wszystko wykonaliśmy poprawnie powinniśmy móc uruchomić już nasz serwer. Wpisujemy w terminal:
./start.sh
screen -r nazwa_ustalona_w_pliku_start.sh
Serwer powinien działać już poprawnie.
Oraz tutaj poradnik do poruszania się po komendzie screen.